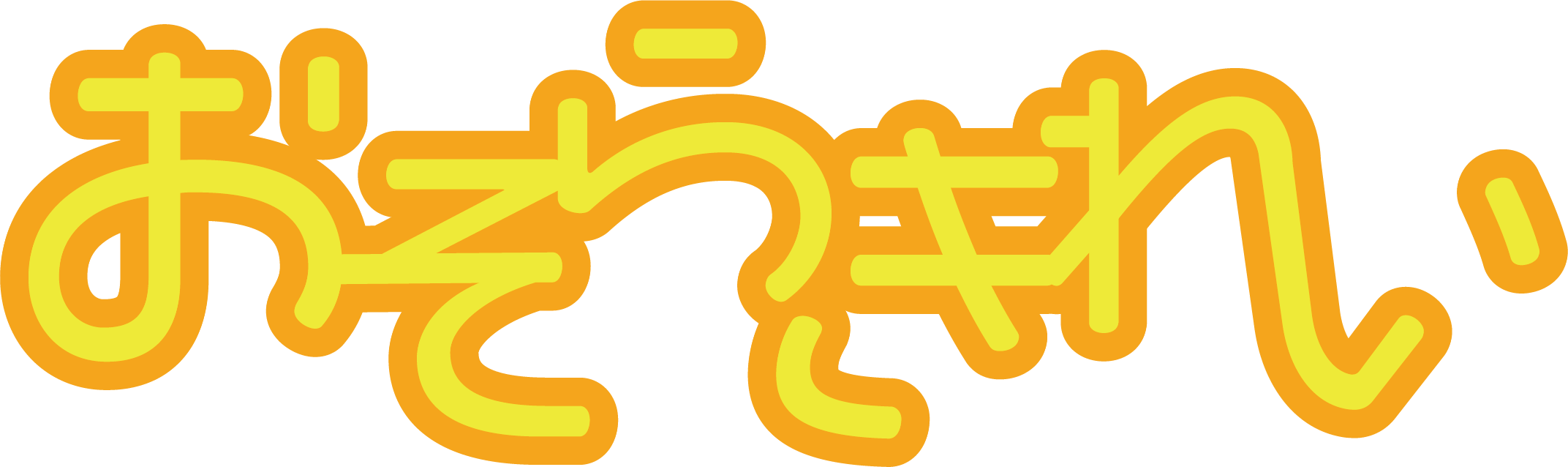02:00・2023/03/12
カテゴリー
Tipsローカルネットワークを通じてiphoneからWindowsに画像を送る
04:07・2022/02/28 公開
19:48・2022/04/11 更新
ケーブルが要らないので重宝しています。
windows→iphoneもいけます。
※複数枚の送受信には時間がかかるので、アルバムの整理などには向いてないです。
【追記】Gmailで自分宛てに画像を送信するほうが早いことに気が付きました。ショートカットからメールを送信するともっと早いと思います。
手順
- Windowsで共有フォルダを作る
- iphoneの「ファイル」でwindowsの共有フォルダにアクセスする
- 【おまけ】iphoneの「ショートカット」で拡張子を変更しつつ送信する
Windowsで共有フォルダを作る
共有したいフォルダを右クリックして「共有」タブを開きます。
※フォルダ名が日本語だとiphoneで表示できません。

「共有(S)…」を開いて、共有したいユーザーを追加します。
※ユーザー名が日本語だとアクセスできません。
完了したら「適用」を押してダイアログを閉じます。

ローカルネットワークのipを確認します。(あとで使います)
コマンドプロンプトを起動して、「ipconfig」と入力してEnterします。

下の方にIPv4アドレスが表示されるので、そのままにしてiphoneの設定に移ります。
iphoneの「ファイル」でwindowsの共有フォルダにアクセスする
ホームを一番右にスライドして「ファイル」Appを検索します。
デフォルトで入っているAppですが無ければインストールしてください。

「ブラウズ」タブをタップして、右上の「…」から「サーバへ接続」を選択します。

テキストボックスにコマンドプロンプトで確認したIPv4アドレスを入力し、「接続」します。

「登録ユーザー」を選択し、「名前(PCのログイン名)」と「パスワード(※4桁のPINではない)」を入力します。
※ゲストだとアクセスできないようです。
パスワードを忘れた方はこちら↓
サインインパスワードを設定する
Windows 10 パスワードを忘れた時の対処法

アクセスできた場合、windowsで共有したフォルダが表示されていると思います。

画像を「ファイル」に追加する
「写真」Appを開いてwindowsに送信したい画像を選択し、左下の「共有マーク」を選択。
下の方に「”ファイル”に保存」というオプションがあるのでクリック。

上記の設定が完了していれば地球儀マークの下層に共有したフォルダが表示されているので、選択して「保存」します。
windows側で、共有したファイルに写真が入っていれば成功です。
【おまけ】iphoneの「ショートカット」で拡張子を変更しつつ送信する
iphoneで撮影した通常の写真だと、拡張子が「.heic(またはHEIF)」になっていると思います。
撮影時にJPEGにする方法(写真の拡張子がHEICファイルで見れません。PCで開いたり変換する方法は?)もありますが、今回は保存時に拡張子を選択したいと思います。
ホームを一番右にスライドして「ショートカット」Appを検索します。
デフォルトで入っているAppですが無ければインストールしてください。

右上の「+」から新しいショートカットを作成します。
「+アクションを追加」を選択。

「写真」と入力すると、一覧の中に「写真を選択」があるのでタップして追加します。

追加した「写真を選択」のトグルを開いて、「複数を選択」をONにします。

下部の検索ボックスに「変換」と入力して、「イメージを変換」を選択します。

追加されると、「写真をJPEGに変換」となっているのでJPEG部分をタップして「毎回尋ねる」に変更します。
変更すると「写真をフォーマットに変換」になります。

下部の検索ボックスに「共有」と入力して、「共有」を選択します。

「変換済みのイメージを共有」となっていれば完成です。

適当な名前をつけて、右下の「共有」ボタンから「ホーム画面に追加」を選択。
「追加」するとホームから簡単に起動できます。

時間が経って接続できなくなった場合
- コマンドプロンプトで現在使われているIPv4アドレスを確認します。
- windowsで共有したいフォルダの共有設定をし直します。
(共有タブのトグルからユーザーを選択し、追加を押します) - iphoneの「ファイル」から再度サーバへ接続します。
多少手間はかかりますが復活すると思います。