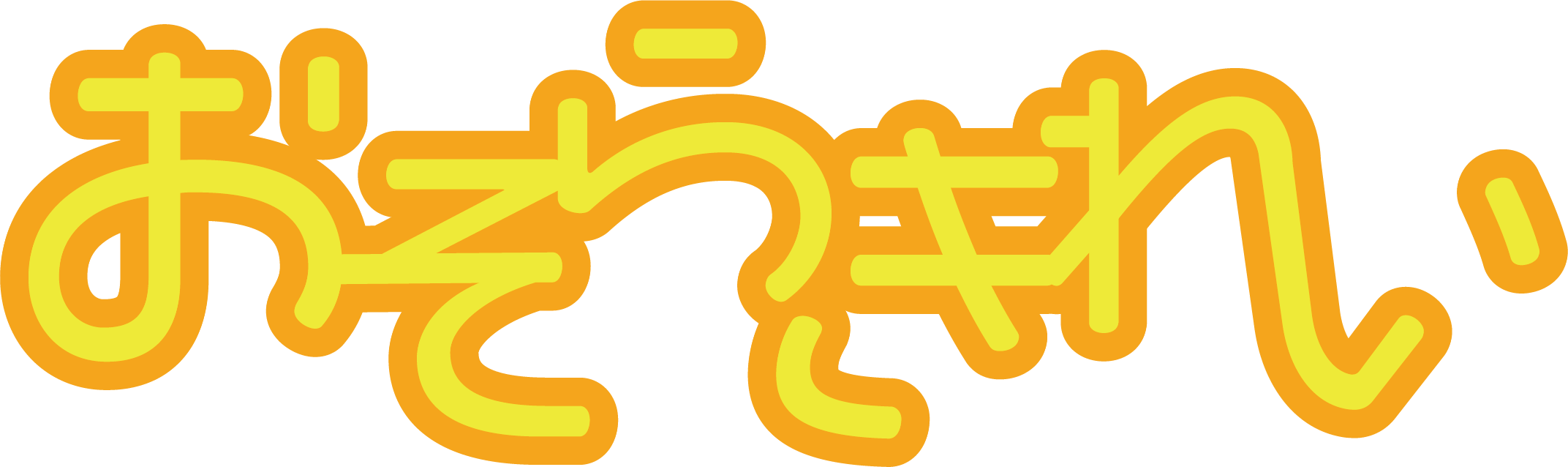10:22・2021/08/09
カテゴリー
GitHub JavaScript Tips worksJavaScriptでギャラリーを作る
23:52・2021/07/12 公開
23:52・2021/07/12 更新

こんな感じのギャラリーを簡単に埋め込めるJavaScriptを制作しました。
特徴
- どんなアスペクト比の画像でも表示できる
- レスポンシブ対応
- タイトルとキャプションを表示できる
- 画像を連番で入れられる
- 表示の大きさを変えられる
ざっとこんな感じです。
サンプル
サンプルページ – GitHubPages
コード – GitHub
コードの解説
習いたてのclassを使ってみました。
//作品のタイトルとキャプション
let _data = [
{ title: '1', caption: '1つめの作品です' },
{ title: '2', caption: '2つめの作品です' },
{ title: '3', caption: '3つめの作品です' },
{ title: '4', caption: '4つめの作品です' },
{ title: '5', caption: '5つめの作品です' },
{ title: '6', caption: '6つめの作品です' },
{ title: '7', caption: '7つめの作品です' },
{ title: '8', caption: '8つめの作品です' },
{ title: '9', caption: '9つめの作品です' },
{ title: '10', caption: '10つめの作品です' },
];
//タイトルのみの場合
// let _data = [
// title: '1',
// title: '2',
// title: '3',
// title: '4',
// title: '5',
// title: '6',
// title: '7',
// title: '8',
// title: '9',
// title: '10',
// ];
class Modal {
constructor(options) {
this.area = options.area || "#gallery-area";
this.data = options.data || _data;
this.modal_height = options.modal_height || '500px';
this.flex_height = options.flex_height || '100px';
this.BGColor = options.BGColor || '#aaa';
this.title_flag = options.title || 'on';
this.caption_flag = options.caption || 'on';
let wrapper = document.querySelector(this.area);
let container = document.createElement('div');
container.classList.add('graphics');
let title = document.createElement('p');
if (this.title_flag == 'on') {
title.style.margin = '20px';
title.style.fontWeight = 'bold';
title.textContent = this.data[0].title;
title.classList.add('graph_title');
}
let caption = document.createElement('p');
if (this.caption_flag == 'on') {
caption.style.margin = '20px';
caption.textContent = this.data[0].caption;
caption.classList.add('graph_caption');
}
let modal = document.createElement('div');
modal.classList.add('modal');
let p_img = document.createElement('p');
p_img.style.margin = '20px';
p_img.style.display = 'flex';
p_img.style.height = this.modal_height;
p_img.style.justifyContent = 'center';
p_img.style.alignItems = 'center';
p_img.style.background = this.BGColor;
let modal_img = document.createElement('img');
modal_img.style.height = 'auto';
modal_img.style.maxHeight = this.modal_height;
modal_img.style.width = '100%';
modal_img.style.objectFit = 'contain';
modal_img.setAttribute('loading', 'lazy');
modal_img.setAttribute('draggable', 'false');
modal_img.setAttribute('src', `http://placehold.jp/300x800.png?text=${1}`);
// ↑最初に大きく表示する画像
modal_img.setAttribute('alt', this.data[0].title);
p_img.appendChild(modal_img);
modal.appendChild(p_img);
let flex_modal = document.createElement('div');
flex_modal.style.display = 'flex';
flex_modal.style.overflowX = 'scroll';
flex_modal.classList.add('graphics_flex');
for (let i = 0; i < this.data.length; i++) {
let flex_p = document.createElement('p');
flex_p.style.margin = '20px';
let flex_img = document.createElement('img');
flex_img.style.height = this.flex_height;
flex_img.style.width = this.flex_height;
flex_img.style.objectFit = 'cover';
flex_img.style.cursor = 'pointer';
flex_img.setAttribute('loading', 'lazy');
flex_img.setAttribute('draggable', 'false');
let img = `http://placehold.jp/300x800.png?text=${i + 1}`;
// 連番で画像を挿入可能
// 例:`images/${i+1}.png`
flex_img.setAttribute('src', img);
flex_img.setAttribute('alt', this.data[i].title);
flex_img.addEventListener('click', () => {
modal_img.setAttribute('src', img);
modal_img.setAttribute('alt', this.data[i].title);
title.textContent = this.data[i].title;
caption.textContent = this.data[i].caption;
});
flex_p.appendChild(flex_img);
flex_modal.appendChild(flex_p);
}
if (this.title_flag == 'on') {
container.appendChild(title);
}
container.appendChild(modal);
if (this.caption_flag == 'on') {
container.appendChild(caption);
}
container.appendChild(flex_modal);
wrapper.appendChild(container);
}//constructor
}
new Modal({
area: "#gallery-area",//ギャラリーを入れる親要素。
data: _data,//作品のタイトルとキャプションを入れたデータ
modal_height: '500px',//大きい表示の画像の大きさ
flex_height: '100px',//小さい表示の画像の大きさ
BGColor: '#aaa',//大きい表示の画像の背景の色
title: 'on',//タイトルの表示
caption: 'on',//キャプションの表示
});「new Modal」でクラスを呼び出して、7つのoptionを設定すると使えます。
loading=’lazy’;を設定しているので、画像が多くなってもChoromeブラウザでは多少早く表示できると思います。
以上です。
実用例は私のポートフォリオサイトにあります。
(こちらはまだloading設定していません……)